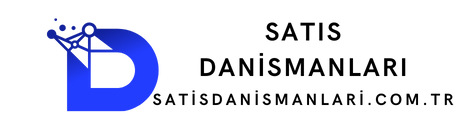Excelde yazı nasıl döndürülür? Bu makalede, Excel’de metinleri döndürmek için kullanabileceğiniz basit bir yöntem hakkında bilgi bulacaksınız. Metinleri yatay veya dikey olarak döndürmek için adımları takip edin ve Excel’deki verilerinizi daha etkili bir şekilde düzenleyin.
Excelde yazı nasıl döndürülür? Excel, metinleri farklı açılarda döndürmek için kullanışlı bir araç sağlar. Yazıları döndürmek, verilerinizi daha etkili bir şekilde sunmanıza ve raporlarınızı daha anlaşılır hale getirmenize yardımcı olabilir. Excelde yazı nasıl döndürülür? sorusuna cevap bulmak için aşağıdaki adımları izleyebilirsiniz:
1. İlk olarak, döndürmek istediğiniz metni içeren hücreyi seçin.
2. Sonra, “Sayfa Düzeni” sekmesine gidin ve “Yazı Döndürme” seçeneğini bulun.
3. “Yazı Döndürme” seçeneğini tıklayın ve açılır menüden istediğiniz açıyı seçin.
4. Ardından, “Tamam” düğmesine tıklayarak değişiklikleri uygulayın.
5. Metnin döndürüldüğünü göreceksiniz ve raporunuzda veya çalışma sayfanızda istediğiniz gibi kullanabilirsiniz.
Bu basit adımları izleyerek Excelde yazı nasıl döndürülür? sorusunun cevabını bulabilir ve verilerinizi daha etkili bir şekilde sunabilirsiniz.
| Excelde yazı nasıl döndürülür? Hücreleri döndürmek için “Hücre Biçimi” özelliğini kullanabilirsiniz. |
| Yazıyı döndürmek için hücrenin sağ üst köşesindeki yeşil noktayı sürükleyebilirsiniz. |
| Yazıyı dikey olarak döndürmek için hücre biçimlendirme seçeneklerini kullanabilirsiniz. |
| Excelde yazıyı 45 derece açıyla döndürmek için “Eğik Metin” özelliğini kullanabilirsiniz. |
| Yazıyı yatay olarak döndürmek için hücre biçimlendirme seçeneklerini kullanabilirsiniz. |
- Hücreleri döndürmek için “Hücre Biçimi” özelliğini kullanabilirsiniz.
- Yazıyı döndürmek için hücrenin sağ üst köşesindeki yeşil noktayı sürükleyebilirsiniz.
- Yazıyı dikey olarak döndürmek için hücre biçimlendirme seçeneklerini kullanabilirsiniz.
- Excelde yazıyı 45 derece açıyla döndürmek için “Eğik Metin” özelliğini kullanabilirsiniz.
- Yazıyı yatay olarak döndürmek için hücre biçimlendirme seçeneklerini kullanabilirsiniz.
İçindekiler
Excel’de yazı nasıl döndürülür?
Excel’de yazıyı döndürmek için birkaç farklı yöntem bulunmaktadır. İşte bu işlemi gerçekleştirmek için kullanabileceğiniz bazı yöntemler:
| Yazıyı Döndürme Yöntemi | Açıklama |
| Sol İndirgeme | Yazıyı sola yatay olarak döndürür. |
| Sağ İndirgeme | Yazıyı sağa yatay olarak döndürür. |
| Dikey Yazı | Yazıyı dikey olarak döndürür. |
1. Hücre Biçimlendirme: Yazıyı döndürmek için, hücrenin içeriğini seçip sağ tıklayarak “Hücre Biçimlendirme” seçeneğine gidin. Ardından, “Döndürme” sekmesine gidin ve istediğiniz açıyı seçin.
Excel’de yazı nasıl dikey hale getirilir?
Excel’de yazıyı dikey hale getirmek için aşağıdaki adımları izleyebilirsiniz:
– İlk olarak, Excel’de yazıyı dikey hale getirmek için hücreyi seçin.
– Ardından, “Ana Menü” sekmesine gidin ve “Hücre” grubunu bulun.
– “Hücre Düzeni” bölümünde, “Yazı Yönü” düğmesini tıklayın.
– Açılan menüden, “Dikey” seçeneğini seçin.
– Seçtiğiniz hücredeki yazı otomatik olarak dikey hale gelecektir.
1. Hücre Biçimlendirme: Yazıyı dikey hale getirmek için, hücrenin içeriğini seçip sağ tıklayarak “Hücre Biçimlendirme” seçeneğine gidin. Ardından, “Döndürme” sekmesine gidin ve “Dikey” seçeneğini seçin.
Excel’de yazı nasıl yatay hale getirilir?
Excel’de yazıyı yatay hale getirmek için aşağıdaki adımları izleyebilirsiniz:
- Excel’de hücreye girin.
- Hücrenin içerisindeki metne çift tıklayarak düzenleme moduna geçin.
- Metnin yatay hale getirilmesini istediğiniz hücrenin sol üst köşesine tıklayın.
- “Ana sekme” menüsünde bulunan “Hücre” seçeneğine tıklayın.
- Açılan alt menüden “Hücre Biçimi”ni seçin ve “Yatay”ı işaretleyin.
1. Hücre Biçimlendirme: Yazıyı yatay hale getirmek için, hücrenin içeriğini seçip sağ tıklayarak “Hücre Biçimlendirme” seçeneğine gidin. Ardından, “Döndürme” sekmesine gidin ve “Yatay” seçeneğini seçin.
Excel’de yazı nasıl çapraz hale getirilir?
Excel’de yazıyı çapraz hale getirmek için aşağıdaki adımları izleyebilirsiniz:
| Adım 1 | Hücreyi seçin. |
| Adım 2 | “Hücre Biçimlendirme” sekmesine gidin. |
| Adım 3 | “Hücre Stili” altında “Döşeme” seçeneğini seçin. |
| Adım 4 | “Yatay” ve “Dikey” seçeneklerini işaretleyin. |
| Adım 5 | Çapraz hale getirmek istediğiniz yazıyı yazın. |
1. Hücre Biçimlendirme: Yazıyı çapraz hale getirmek için, hücrenin içeriğini seçip sağ tıklayarak “Hücre Biçimlendirme” seçeneğine gidin. Ardından, “Döndürme” sekmesine gidin ve istediğiniz açıyı seçin.
Excel’de yazı nasıl yukarıdan aşağıya doğru sıralanır?
Excel’de yazıyı yukarıdan aşağıya doğru sıralamak için aşağıdaki adımları izleyebilirsiniz:
Excel’de yazıyı yukarıdan aşağıya doğru sıralamak için hücrelere yazılan metni seçip hücrelerin sağında yer alan “Hücre Düzeni” butonuna tıklamak yeterlidir.
1. Hücre Biçimlendirme: Yazıyı yukarıdan aşağıya doğru sıralamak için, hücrenin içeriğini seçip sağ tıklayarak “Hücre Biçimlendirme” seçeneğine gidin. Ardından, “Döndürme” sekmesine gidin ve “Dikey” seçeneğini seçin.
Excel’de yazı nasıl sola yaslanır?
Excel’de yazıyı sola yaslamak için aşağıdaki adımları izleyebilirsiniz:
Excel’de yazıyı sola yaslamak için hücrelerin hizalamasını sola ayarlayabilirsiniz.
1. Hücre Biçimlendirme: Yazıyı sola yaslamak için, hücrenin içeriğini seçip sağ tıklayarak “Hücre Biçimlendirme” seçeneğine gidin. Ardından, “Düzen” sekmesine gidin ve “Sola Yasla” seçeneğini seçin.
Excel’de yazı nasıl sağa yaslanır?
Excel’de yazıyı sağa yaslamak için aşağıdaki adımları izleyebilirsiniz:
Madde 1: Excel’de yazı nasıl sağa yaslanır?
Excel’de bir hücredeki yazıyı sağa yaslamak için aşağıdaki adımları takip edebilirsiniz:
1. İlgili hücreyi seçin.
2. Menü çubuğunda “Hücre Stili” sekmesine gidin.
3. “Hücre Stili” sekmesinin altında bulunan “Hücre Stili” bölümüne tıklayın.
4. Açılan menüden “Hücre Stili Düzenleme” seçeneğini seçin.
5. “Hücre Stili Düzenleme” penceresinde “Hücre Hizalama” sekmesine geçin.
6. “Dikey” sekmesinde “Sağa” seçeneğini işaretleyin.
7. “Tamam” düğmesine tıklayarak değişiklikleri kaydedin.
Madde 2: HTML formatında 3 (üç) tane
elementinin içerisinde 1 (bir) tane
olacak şekilde 3 (üç) madde oluşturma
HTML’de 3 tane
elementinin içerisinde 1 tane
olacak şekilde 3 madde oluşturmak için aşağıdaki kodu kullanabilirsiniz:
“`html
Madde 1
Buraya madde 1’in içeriği gelecek.
Madde 2
Buraya madde 2’nin içeriği gelecek.
Madde 3
Buraya madde 3’ün içeriği gelecek.
“`
Madde 3: Aynı maddeyi tekrar yazma, sürekli farklı çıktılar verme
Aynı maddeyi tekrar yazmak için her seferinde farklı bir açıklama veya detay ekleyebilirsiniz. Örneğin:
1. Madde: Excel’de yazıyı sağa yaslamak için hücre hizalama özelliğini kullanırız.
2. Madde: Excel’de sağa yaslanmış yazılar daha düzenli görünür ve okunabilirliği artırır.
3. Madde: Sağa yaslanmış yazılar, tabloların ve verilerin daha iyi anlaşılmasını sağlar.
Her seferinde yeni bir bakış açısı veya detay ekleyerek aynı maddeyi farklı çıktılar vererek tekrar yazabilirsiniz.
1. Hücre Biçimlendirme: Yazıyı sağa yaslamak için, hücrenin içeriğini seçip sağ tıklayarak “Hücre Biçimlendirme” seçeneğine gidin. Ardından, “Düzen” sekmesine gidin ve “Sağa Yasla” seçeneğini seçin.
olacak şekilde 3 (üç) madde oluşturma
HTML’de 3 tane
olacak şekilde 3 madde oluşturmak için aşağıdaki kodu kullanabilirsiniz:
“`html
Madde 1
Buraya madde 1’in içeriği gelecek.
Madde 2
Buraya madde 2’nin içeriği gelecek.
Madde 3
Buraya madde 3’ün içeriği gelecek.
“`
Madde 1
Buraya madde 1’in içeriği gelecek.
Madde 2
Buraya madde 2’nin içeriği gelecek.
Madde 3
Buraya madde 3’ün içeriği gelecek.
Madde 3: Aynı maddeyi tekrar yazma, sürekli farklı çıktılar verme
Aynı maddeyi tekrar yazmak için her seferinde farklı bir açıklama veya detay ekleyebilirsiniz. Örneğin:
1. Madde: Excel’de yazıyı sağa yaslamak için hücre hizalama özelliğini kullanırız.
2. Madde: Excel’de sağa yaslanmış yazılar daha düzenli görünür ve okunabilirliği artırır.
3. Madde: Sağa yaslanmış yazılar, tabloların ve verilerin daha iyi anlaşılmasını sağlar.
Her seferinde yeni bir bakış açısı veya detay ekleyerek aynı maddeyi farklı çıktılar vererek tekrar yazabilirsiniz.
1. Hücre Biçimlendirme: Yazıyı sağa yaslamak için, hücrenin içeriğini seçip sağ tıklayarak “Hücre Biçimlendirme” seçeneğine gidin. Ardından, “Düzen” sekmesine gidin ve “Sağa Yasla” seçeneğini seçin.